最近はデジカメではなくスマホで写真を撮る人が多いと思います。とても便利なのですが厄介なのは誤って消してしまった写真の復活です。
デジカメだとSDカードをパソコンに差し込んでデータ復旧ソフトを使えばデータ復旧ができます(必ず復旧できるとは限りません)が、スマホはデータが保護されているので、簡単にデータ復旧ソフトを・・・という訳にはいかないからです。
でも、案外消してしまった(消えてしまった)と思っていた写真が消えてなく、うまくアルバムなどに表示されていないだけという可能性もあります。
今回はこの、写真の検索方法です。
目次
Android本体にアプリをダウンロード
ファイル検索するには「ファイルマネージャー」というアプリを使います。
ファイルマネージャー – Google Play の Android アプリ
Androidでこちらへアクセス。
Google Playからインストールできます。無料です。
「画像」から画像一覧がパッと表示できます。
「ファイルマネージャー」のインストールが終わったら起動します。
「画像」をタップしてください。これだけで本体内の画像が表示できます。
結果は次の様になります。
フォルダ毎に表示されるので、さらにタップするとその中の写真が一覧できます。
ここまでで無事に見つかれば問題ありませんが、ここまでで見つからない場合はまだ別の所に隠れているかも知れません。
少し手間ですが、検索してみましょう。
SDカードか本体(メインストレージ)かを選択する。
先ほど「画像」を選択した一覧の並びにある「SDカード」か「メインストレージ」を選択します。
写真をSDカードに保存したはずの場合は「SDカード」、本体に保存したはずの場合は「メインストレージ」、どこに保存したかも分からない人は「SDカード」と「メインストレージ」を2回に分けて選択します(同時には選択できないので2回やります)。
ここからは、SDカードで説明しますが、メインストレージも同様です。
赤枠で囲っているのが「SDカード」、ちなみにその左側ののぺっとした灰色四角が「メインストレージ」です。
虫めがね(ルーペ)アイコンを選択する。
アプリ右上の虫めがねアイコンが検索用のアイコンです。
選択すると左上に検索語が入力できる様になります。
画像を検索する場合は「.jpg」(ドット、ジェー、ピー、ジー)と入力して検索します。
検索結果一覧から写真を探す。
“.jpg”を含む名前のファイルが一覧表示されるので、探しているファイルがあるかを確認します。
リストの左に写真サムネイル画像が表示されているので、それを頼りに探すのがいいと思います。
「画像」を選択した時と違ってフォルダ分けされずに表示されるので、手間はかかりますがこちらの方が探しやすいと思います。
探しているファイルが見つかったら、右側上段にファイル名、右側下段に保存場所が表示されているので、うまいことやってください。(今回はファイルを探すとこまでの紹介です(^_^;))
見つからないならメインストレージも”.jpg”検索
まだ見つからない場合は「メインストレージ」も検索してみましょう。
先ほどの「SDカードか本体(メインストレージ)かを選択する。」の手順から同じ手順でやってみてください。
これで見つからない場合は・・・
消してしまった/消えてしまった可能性が高いのでデータ復旧を試みるしかありません。
SDカードからデータを自分で復旧するためのデータ復元ソフト「EaseUS」利用ガイド | 私レポート
過去記事をご覧ください。
敷居があがりますので、ここまでで見つかっているといいのですが・・・
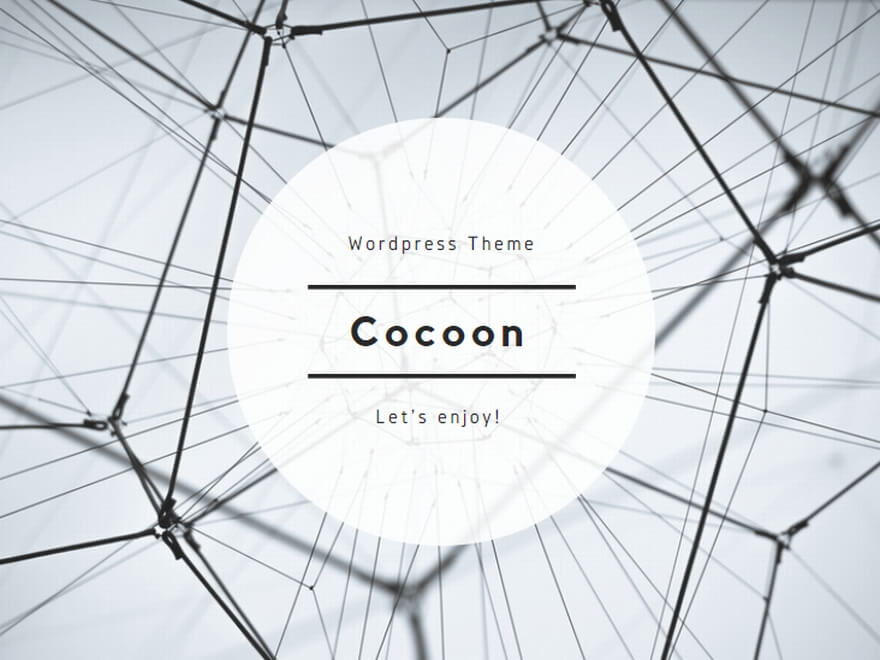
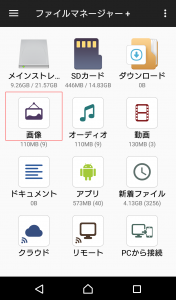
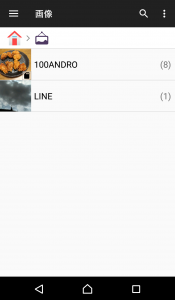
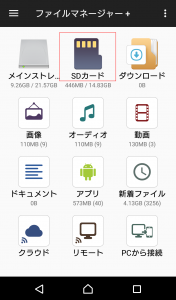
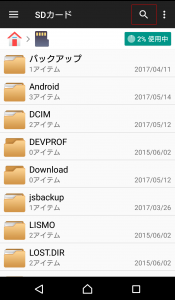
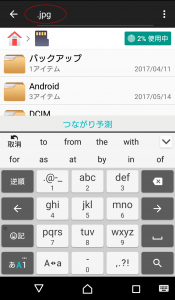
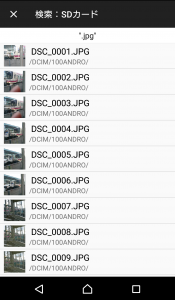

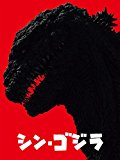
コメント