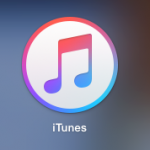 4才の息子がだいぶイベント事に意志を持って楽しむ様になってきたので写真を撮るのが楽しくなってきました。さらには二男が産まれたばかりということもあって家族で別行動が多くなってきました。そこで家族で思い出を共有しようとデジタルフォトフレームを購入しました。
4才の息子がだいぶイベント事に意志を持って楽しむ様になってきたので写真を撮るのが楽しくなってきました。さらには二男が産まれたばかりということもあって家族で別行動が多くなってきました。そこで家族で思い出を共有しようとデジタルフォトフレームを購入しました。
ん?何の話し??タイトルと関係ない様な・・・
デジタルフォトフレームでは音楽を鳴らしながら写真のスライドショーが楽しめるんです。でも購入したデジタルフォトフレームで再生できるのはMP3かWAVという形式の音楽ファイルだけ・・・、Macの音楽ソフトのiTunesではACCという形式が一般的でそのままではデジタルフォトフレームで再生できないのでした(T_T)
そこで、iTunesで音楽ファイルをMP3形式にする方法を調べました。調べたiTunesのバージョンは 12.3.0.44 でした。Mac の方は OS X Yosemite (10.10.5)でした。
まずは環境設定の変更から
iTunesを起動したら「iTunes」のメニューから「環境設定…」を選択します。
「一般」設定の「CDがセットされたとき」のところに「読み込み設定…」というボタンを選択します。
「読み込み設定」が開くので、そこで「読み込み方法」が選択できます。iTunes標準のAACが選択されていたので、「MP3 エンコーダ」に変更します。
お好みで音質の設定もできますが悩むなら特に変更不要です。たいして変わりません(きにしなければ)。「良音質(160 kbps)」が選択されていたのでそのままにしました。
いよいよ楽曲をMP3へ変換
MP3にする準備ができたのでいよいよ楽曲の変換です。変換したい曲を選択してCtrlキーを押しながらクリック(2つボタンがついているマウスなら右クリック)するとメニューが出てきます。
そこから「MP3 バージョンを作成」を選択します。もし、「MP3 バージョンを作成」が出てこなかったら上で書いた環境設定を見直してみてください。
これでMP3の作成はおしまいです。わかり辛いのですが、同じ曲名が2つ並ぶ様になります。下側が今できたMP3の楽曲です。
MP3はどこにできたの?
今回MP3を作成したのは、デジタルフォトフレームで再生したいからです。ファイルがどこにできたか分からなければSDカードに保存もできません。
できあがった曲を選択してCtrlキーを押しながらクリック(2つボタンがついているマウスなら右クリック)すると表示されるメニューから「Finder で表示」を選択すればファイルが置かれたフォルダが開きます。
「(曲名).mp3」というファイルがMP3の音楽ファイルです。どこに保存されたかを正確に調べるにはもう一手間必要ですが、ここまででこれをSDファイルにコピーしてしまえば特にどこかは知る必要ないでしょう。
iTunesからは消してしまいましょう
今回はデジタルフォトフレーム用にMP3形式の音楽ファイルを作っただけなので、SDカードに保存してしまえば iTunes にいつまでも置いておく必要はありません。今作ったMP3の方は削除してしまいましょう。
作成された(下側の)音楽ファイルの○に・・・のアイコンをクリックすると表示されるメニューから「削除」を選択します。
削除方法は2種類、iTunesのリストからだけ消してファイルはとっておく「ファイルを保持」と ファイルごと削除してしまう「ゴミ箱に入れる」です。
同じ曲は2曲もいらないので「ゴミ箱に入れる」を選択しましょう。もしまたMP3が必要になったら同じ手順で作ればいいのですから・・・
ただでさえ同じ曲名なのだから、削除するファイル名を表示してくれれば親切なのに・・・と思いました。
変換できないファイルもある
音楽というのは著作権が絡むので、ネットで購入した音楽などでは著作権の関係から保護されていて変換できない場合もあります。もし「保護されたファイルはほかのフォーマットに変換できないため・・・」と表示されてしまったらあきらめましょう。
アナログで録音し直すなど方法はありそうですがそれはまた別の機会にします。
これで無事にデジタルフォトフレームで音楽が再生できる様になりました。
とてもいい感じです(^_^)v
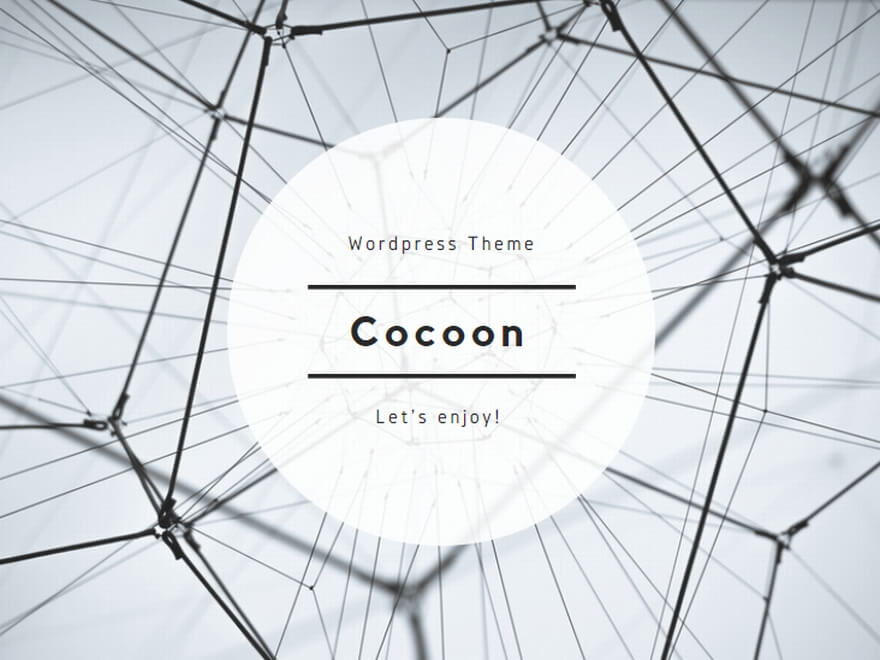
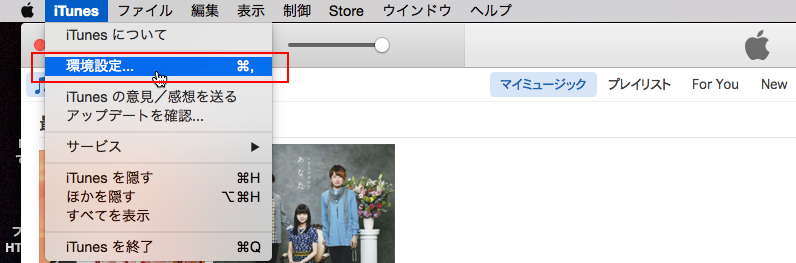
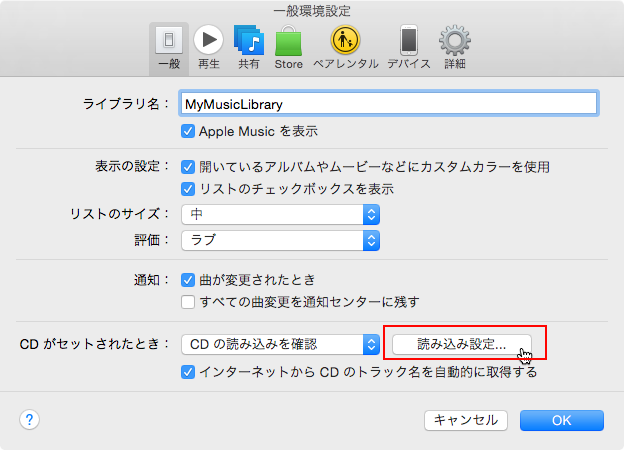
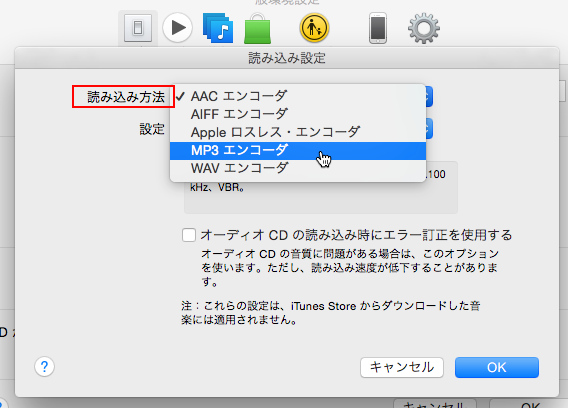
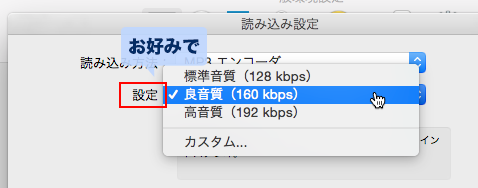
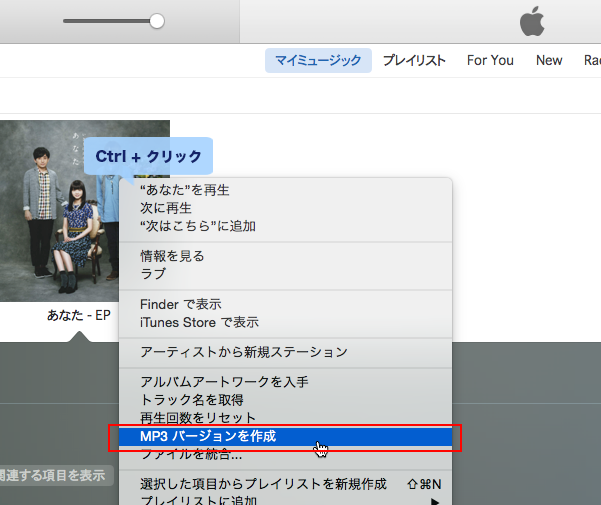
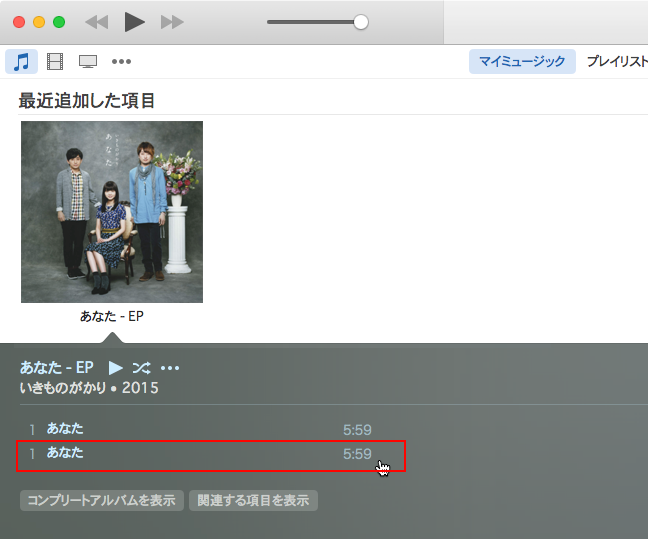
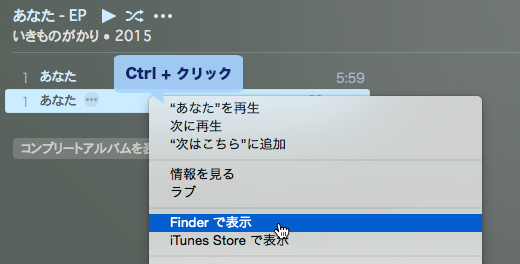
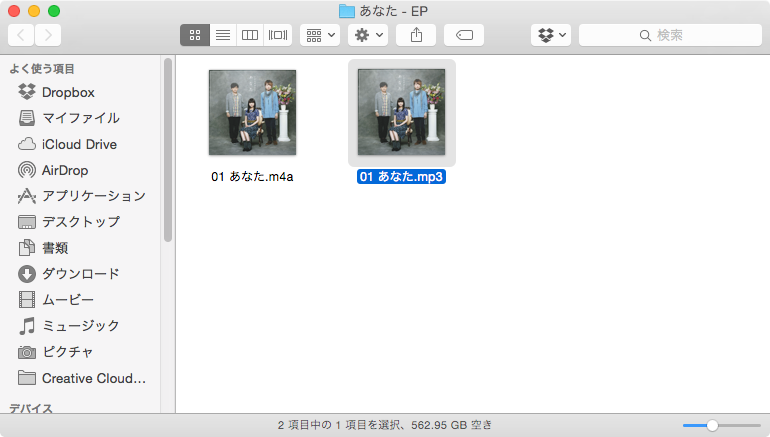
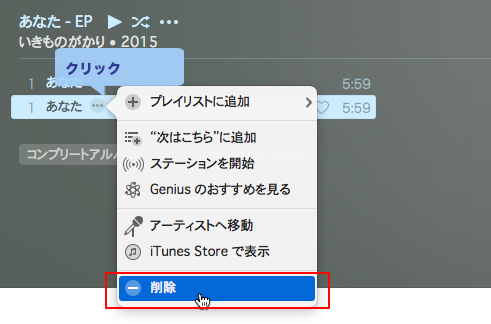
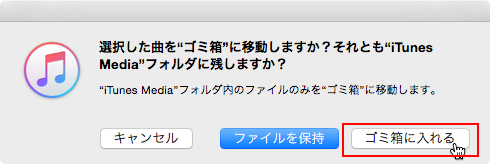
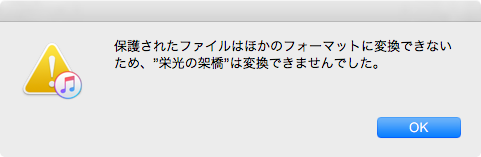
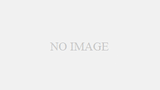
コメント