ブログにドライブレコーダーの映像を掲載したいなと思ったのでやり方を調べて見ました。
ブログに動画投稿サイトYouTubeの動画を掲載できることまでは分かっていたので、なんとかドライブレコーダーの映像を収録してYouTubeにアップできないか。そしてお金をかけずにできないかと思いチャレンジしてみました。
目次
ドライブレコーダーの動画収録完了
オリジナルは専用ソフトが必要なファイル形式
我が家のドライブレコーダーの動画を再生するには、パソコンに専用ソフトをインストールして再生する必要がありました。専用ソフトで覧るくらいなのでドライブレコーダー記録データをそのままYouTubeに上げることはできず、なんとか普通にパソコンで再生できるファイル形式に変換する必要がありました。
QuickTime Player で再収録
![]() そこで、専用ソフトで再生している映像をキャプチャ(録画)できればいいと思い調べて見ると、Macに標準で付属のQuickTime Player で画面を映像として録画できることがわかりました。
そこで、専用ソフトで再生している映像をキャプチャ(録画)できればいいと思い調べて見ると、Macに標準で付属のQuickTime Player で画面を映像として録画できることがわかりました。
QuickTime Player という名前から、動画を再生するためのソフトかと思っていたのですが、録画までできるとは・・・
さすがは Apple の標準ソフトです。
QuickTime Player を起動し、動画を再生状態にして、「ファイル」メニューから「新規画面収録」を選択します。
動画を再生中しているソフトの画面をドラッグ&ドロップで囲ってやれば、その範囲を録画できます。録画を終えたいときは QuickTime Player のアイコンから「画面収録を停止」を選択してやればOKです。
この方法でドライブレコーダーの動画を再収録できました。
YouTubeならMP4でHD動画が良さそう
QuickTime Playerで録画するとファイル形式はMOVという形式です。これでもYouTubeにアップできるのですが、MP4形式のHD(ハイビジョン)動画方が次の点で優れているそうです。
- MP4ならダウンロードしながら再生可能なストリーミング動画としてアップすることができる。
- HD動画にすれば画像劣化がおきにくい。
そこで、QuickTime で録画した MOV形式をMP4に変換できないか調べて見ました。
フリー MP4 変換で MOVからMP4のHD動画に変換
残念ながら QuickTime では MP4 で保存することも MP4 に変換することもできませんでした。なんとかフリーソフト(無料ソフト)で変換できないかと調べて見ると、「フリー MP4 変換」というソフトがある事を知りました。
「フリー MP4 変換」を起動して、QuickTime Playerで保存したMOV形式の動画を開き変換してやればOKです。その際に解像度が選択できるので 1280×720(HD)または1920×1080(Full HD)に合わせれば、MP4のハイビジョン動画の完成です。
これで元映像の解像度を気にせず簡単にMP4ハイビジョン動画が作成できます。HDかFull HDどちらを選ぶかは、元の動画サイズがHDサイズに満たなければHD、HDを超えていればFull HDでいいと思います。
こんな感じに仕上がりました。
実際にYouTubeにアップしました。
無料でここまでできるのか・・・と感心します。
もともとがHDサイズじゃなかったので左右は黒の余白です・・・
お金をかければもっと便利に簡単にいろいろな事ができるのだと思いますが、たまにYouTubeにアップして紹介したいという程度であれば全く問題ないでしょう。
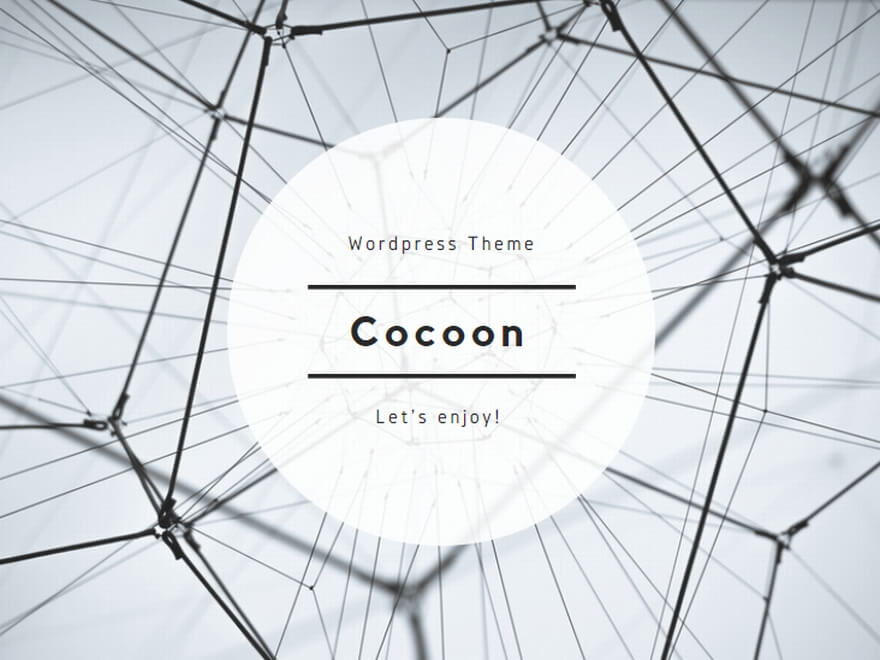


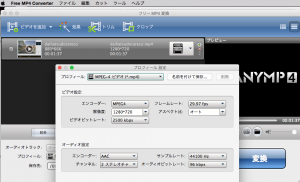
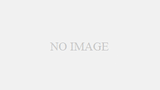
コメント