パソコンのデータ、「バックアップするべき」と聞いたことありますか?
バックアップというのはパソコンのデータをコピーして別の場所にも保存しておくことです。日常生活でぴったりな例えは思いつきませんでしたが、無くしては困る書類をコピーして別の場所に保管しておくイメージです。
万が一に書類を紛失してしまった場合、保管しておいたコピーを出してくれば(=バックアップから復元すれば)事なきを得ます。
バックアップの必要性
パソコンでも紙の書類の様にデータを紛失してしまうケースがあります。ファイルを間違って消してしまったとか、ファイルを別の内容で上書きしてしまったとか、記憶装置が壊れてしまった等です。
特に記憶装置が壊れた場合は厄介で、そこに保存していた全てのデータを失ってしまいます。パソコンに記憶装置が1個だけついているなら、それは今までのデータを全てを失うことを意味します(T_T)。
記憶装置の全データをまるごと別の記憶装置にコピー(=バックアップ)しておけば、万が一記憶装置が壊れた場合でも、保管しておいた記憶装置を出してきて取り替える事で事なきを得るわけです。
普段、記憶装置が壊れるなんてことはそうそうないのですが、その時は突然やってきます・・・。記憶装置は「消耗品」なんて言われてたりしますから。
データを失った体験談
私も過去に1回、ハードディスクが故障してヒヤッとした経験があります。
「まずい!!」「でもこっちにコピーがあるから大丈夫!」と平然としていられたのは、日常的にバックアップを取得していたからです。結果被害はゼロでした。
後は私ではないのですが、過去に2人、パソコンのハードディスクやSDカードが壊れてデジカメで撮ったデータが読めなくなったと相談を受けたことがありました。
その時は、データ復旧ソフトでデータ復旧を試みるのですが、全てが復旧できる保証はありません。ハードディスクの方は人為的ミスでデータが消えたのである程度データ復旧ができました。SDカードの方は機械的に壊れ、パソコンで全く認識しなくなっていたのでデータ復旧ソフトでもお手上げでした。
これらにバックアップがあればわざわざ消えたデータを復旧する必要もなかったはずです。
バックアップってどう取るの?
「バックアップを取るにはソフトを買わなければならないんでしょ?」と思うかもしれませんが、実はバックアップソフトは、わりと新しめのパソコンを持っているなら、そのパソコンに既に入っています。具体的には Windows なら Windows 7 以上、 Mac なら Mac OS 10.5 Leopard 以上なら追加のソフト購入無しでバックアップがとれます。
Windows 7新時代:第15回 Windows 7のバックアップ機能 (1/3) – @IT
Windows7でバックアップの取り方が紹介されています。
Time Machine で Mac をバックアップまたは復元する方法 – Apple サポート
Macでバックアップの取り方が紹介されています。
バックアップに最低限必要なものは?
バックアップは、データを保存している装置が壊れた時の予備なので、別の記憶装置を用意しておく必要があります。
記憶装置には、USBメモリ、ハードディスク、SSD、CD-R、DVD-R等たくさんの種類があるのですが、難しいことを抜きにすれば価格の割に大量のデータを保存できるハードディスクが一番だと思います。今(2016年3月)は1TBという容量のハードディスクがお買い得ですね。ただし「1TB以上データを持っているよ」という方は、それが十分納まる容量を持つハードディスクを選ばないといけません。
バックアップ用途であれば、ハードディスクはコンパクト(持ち運び用)でない普通サイズ(据え置くタイプ)のハードディスクがおすすめです。コンパクトだとデータの保存速度が遅くて時間がかかるのです・・・
不測の事態に備えて
記憶装置の故障はいつ遭遇するか分かりません。でも機械には寿命があるので、パソコンをずっと使っていくと必ずいつかは遭遇するはずです。
そんな時に今まで作ったり貯めてきたデータが無くなってしまわない様、バックアップは取っておくべきです。最初の設定が少々面倒ですが、一度設定してしまえば定期的にパソコンが自動的にやってくれるので、最初だけ頑張ってみましょう。
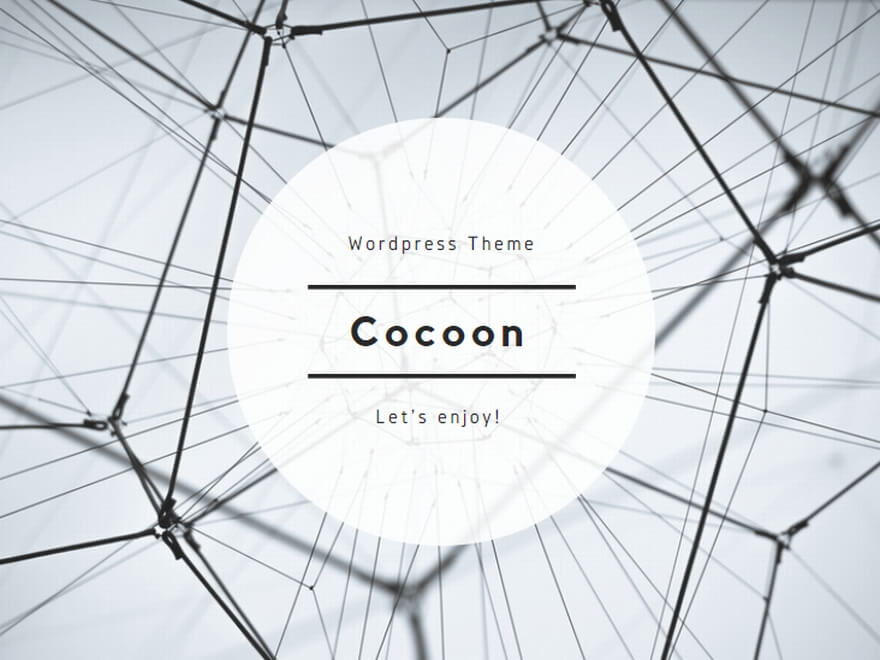

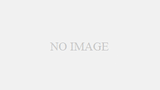
コメント