EclipseでPHP (PDT)、MacでPHPが実行できる様に設定する方法。
目次
PHPの開発ができるeclipse
日本語化済みのeclipseが、Pleiades All in One としてダウンロードできます。
mergedoc.osdn.jp
参考にしたページです。
特に理由がなければ最新版(2017年11月時点では eclipse 4.7 Oxygen)の、Ultimate(全部入り)のバージョンを選択するのがいいと思います。
今回はMac上にインストールした eclipse 4.7 Ultimate(Pleiades) に PHPの実行環境を設定する話しです。
PHPを簡単にデバッグできる環境を整える
これで PHPプロジェクトを作成すれば、PHPのコード自体は簡単に作成できます。
一番簡単なPHPプログラムはおそらく、PHPの設定を確認できるphpinfo();でしょう。具体的には以下のコードになります。
<?php phpinfo(); ?>
でもすんなり動きません。
なぜなら、まだPHPを実行する設定をしていないからです。
Mac なら標準で入っているPHPを設定すればOKです。
環境設定を開始する
まず、Eclipseの Eclipseメニューから「環境設定…」を選択します。
「設定」ダイアログが開くので、左側からは「PHP」の「インストール済みのPHP」を選択し、右側の「追加…」ボタンを押して設定を開始します。
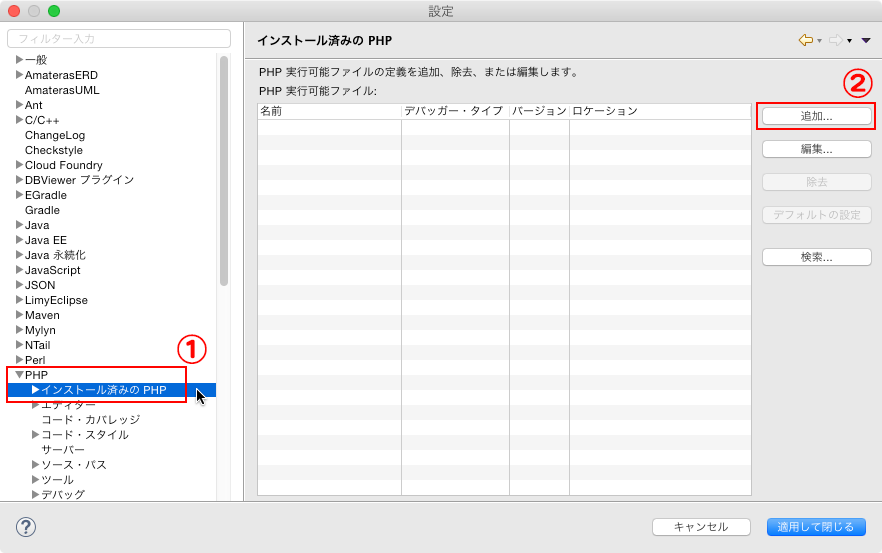
PHPなんてインストールしたっけ?
Mac にはもともとPHPがインストールされているので面倒なインストールは不要です。
ターミナルを開いて「which php」とコマンド入力すると確認できます。
$ which php
/usr/bin/php
この場合、コマンド実行の次の行に出てきた「/usr/bin/php」が php がインストールされているパスです。
このパスを設定画面の「 実行可能ファイル・パス」に入力してやれば、自動的に「名前」や「SAPIタイプ」、「バージョン」が設定されるので手間いらずです。
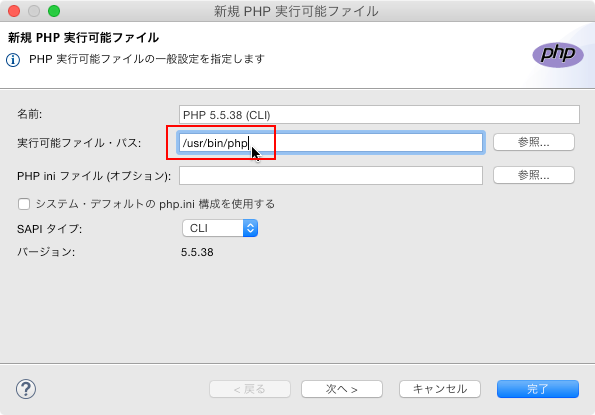
後はひとまず入力不要で、「完了」を押せば、インストール済みのPHP に無事設定が追加されます。
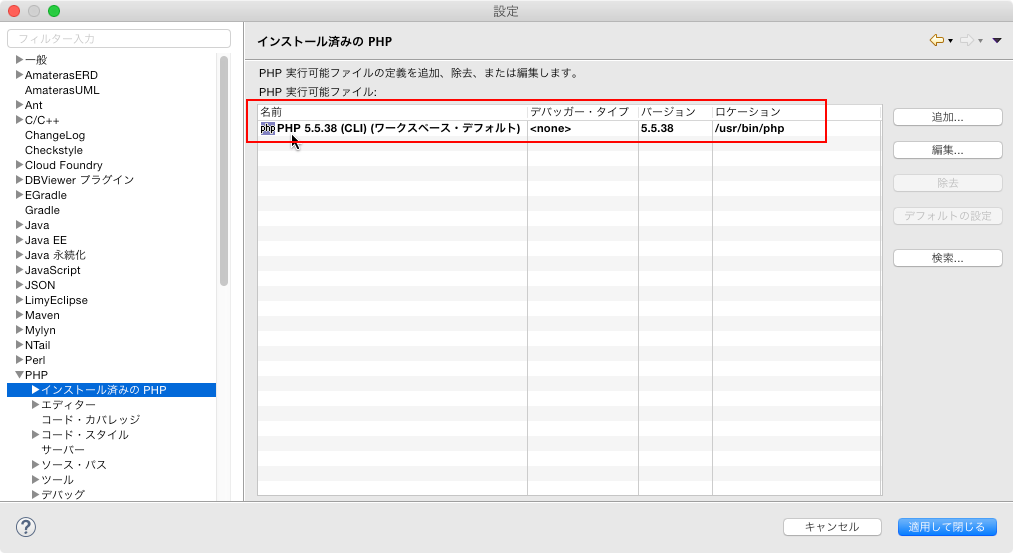
「適用して閉じる」を押せば設定は完了です。
PHP Scriptを実行する
インストール済みのPHPを設定し終わったら、PHPを実行する準備が整いました。
eclipseのPHPプロジェクト上で、実行したいPHPファイルを右クリックします。「実行」から「PHP CLI アプリケーション」と選択すれば、先ほど設定したインストール済みのPHPを使ってPHPスクリプトが実行されます。

サーバーサイドのPHPを実行するとなるとサーバー設定も必要ですが、ひとまずはPHPコマンドを書いて実行するという段階までなら、Macならすぐに設定可能というわけです。